QuickConnect
QuickConnect ist eine Auswahlhilfe, wenn man „mal schnell was zusammenfügen“ will.
Häufig werden (Ursprungs-) oder Benutzerarbeitsebenen von zwei Exemplare zueinander passend/fluchtend gemacht oder es wird ein Winkel bestimmt. Die meiste Arbeit besteht dann darin, die gewünschten Exemplare im Browser zu suchen, die Ursprungsordner aufzuklicken und durch Überfahren mit der Maus die gewünschten Ebenen zu finden. Nach dem Zusammenfügen werden die Knoten dann wieder zu geklickt, damit der Browser nicht noch länger und unübersichtlicher wird.
QuickConnect vereinfacht die Auswahl, weil man hier nicht im Browser arbeitet, sondern die beiden Komponente im Grafikfenster wählt. Drei weitere Möglichkeiten sind, nur eine Komponente wählen und diese mit der übergeordneten Baugruppe verbauen, oder Quickconnect aus dem geöffneten Dialog „Abhängig machen“ heraus starten, oder beim Platzieren. Im folgenden werden diese Varianten erläutert.
Konfiguration
 Häufig benutzte Arbeitselemente können hier eingetragen werden. Damit werden zusätzlich zu den Ursprungselementen auch benutzerdefinierte Arbeitselemente angeboten, aber eben nicht alle (was auch wieder unübersichtlich werden kann).
Häufig benutzte Arbeitselemente können hier eingetragen werden. Damit werden zusätzlich zu den Ursprungselementen auch benutzerdefinierte Arbeitselemente angeboten, aber eben nicht alle (was auch wieder unübersichtlich werden kann).
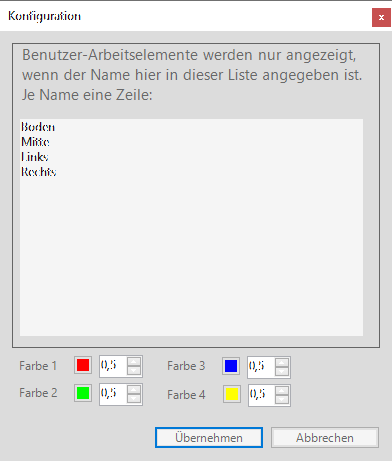
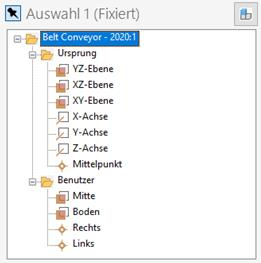
Ein Exemplar markiert / Beim Platzieren aufrufen
Ist „Beim Platzieren aufrufen“ aktiviert, wird der Dialog nach dem Platzieren eines Exemplars automatisch gestartet.
Ist nur ein Exemplar markiert, wird dieses in der linken Spalte angezeigt, rechts wird die übergeordnete Baugruppe gezeigt:
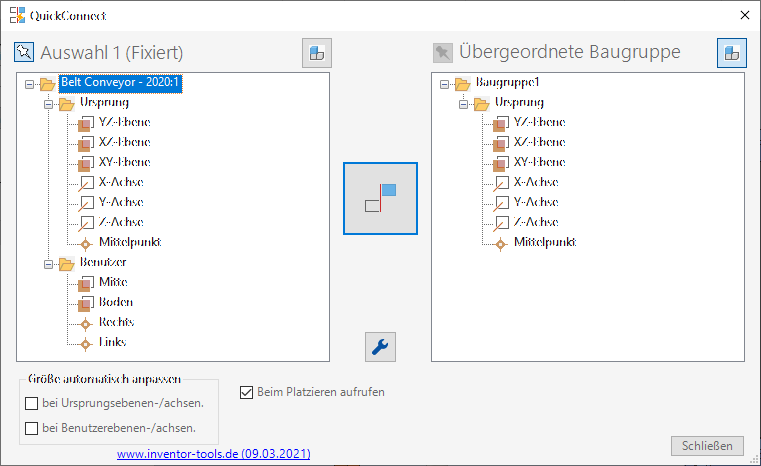
Auswahl 1 ist ein fixiertes Exemplar, Auswahl 2 die übergeordnete Baugruppe.
 Sofern möglich, kann über diesen Schalter die Fixierung eines Exemplars ein-/ausgeschaltet werden. Nach dem Umschalten wird die Überschrift der linken bzw rechten Spalte aktualisiert.
Sofern möglich, kann über diesen Schalter die Fixierung eines Exemplars ein-/ausgeschaltet werden. Nach dem Umschalten wird die Überschrift der linken bzw rechten Spalte aktualisiert.
Beispiel:

Nach dem Aufheben der Fixierung hat dieses Beispiel 6 Freiheitsgrade (3 Translation, 3 Rotation).
Abhängigkeit platzieren
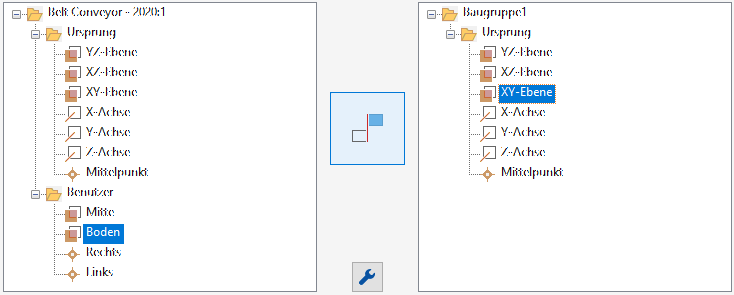
Die gewünschten Arbeitselemente können nun markiert werden und danach wird durch Klick auf den großen Schalter in der Mitte der Dialog „Abhängigkeit platzieren“ gestartet:
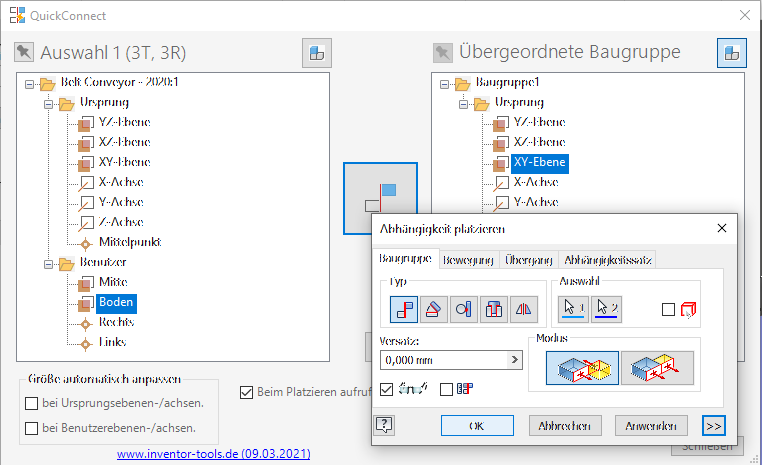
Nach der Zuweisung der gewünschten Abhängigkeit und Klicken auf OK (im Dialog „Abhängigkeit platzieren“) gelangt man wieder in QuickConnect und sieht sofort die neue Situation:
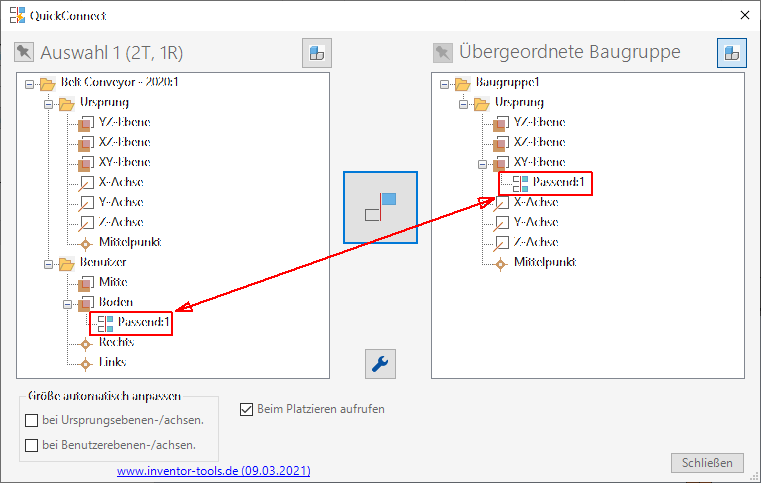
Die Anzahl der Freiheitsgrade hat sich bei Auswahl 1 nun geändert: 2T, 1R.
Eine Fixierung der Auswahl 1 führt zu folgender Anzeige:

Voraussetzung: Extras → Anwendungsoptionen → Baugruppe
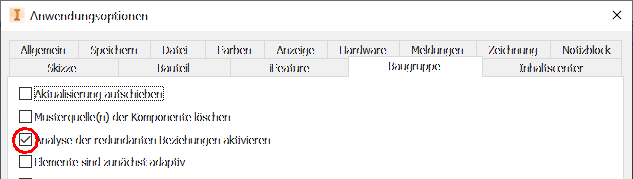
Zwei Exemplare markiert
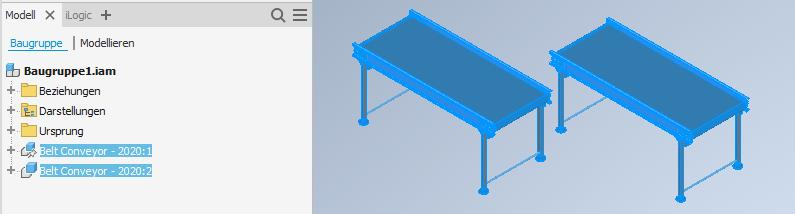
Nach dem Start von QuickConnect werden die beiden Exemplare im Dialog angezeigt
(links Auswahl 1, rechts Auswahl 2):
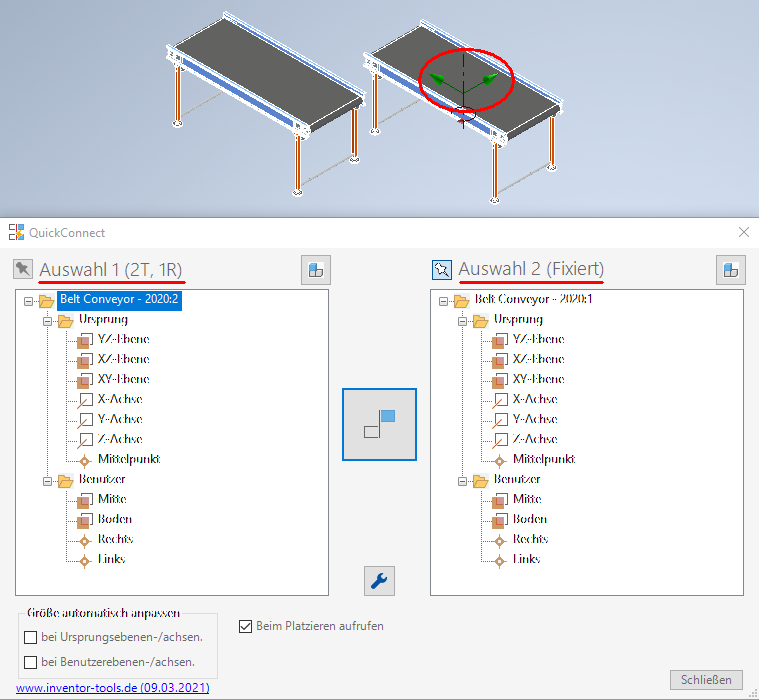
Auswahl 1 ist ein fixiertes Exemplar, Auswahl 2 hat noch alle Freiheitsgrad (3 Translation, 3 Rotation), was auch im Grafikfenster angezeigt wird (Automatik in QuickConnect). Die gewünschten Ebenen können nun markiert werden und danach wird durch Klick auf den großen Schalter in der Mitte der Dialog „Abhängigkeit platzieren“ gestartet:
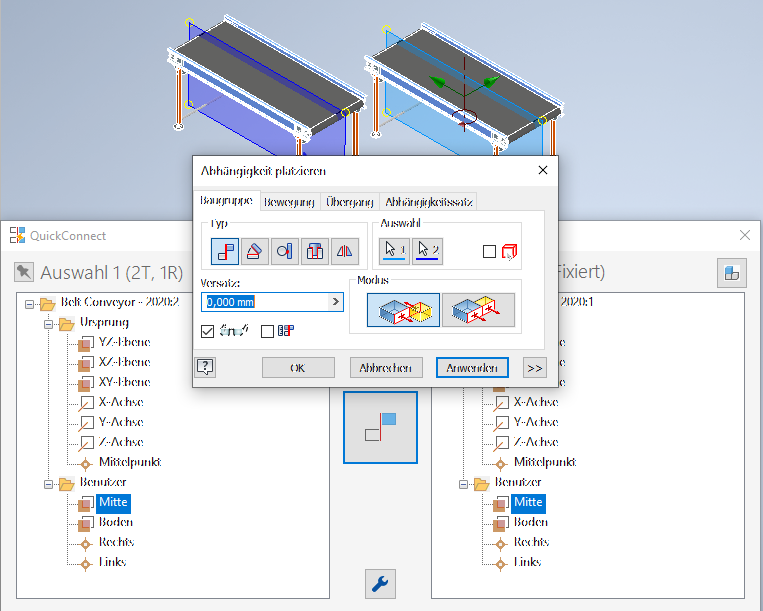
Nach der Zuweisung der gewünschten Abhängigkeit und Klicken auf OK (im Dialog „Abhängigkeit platzieren“) gelangt man wieder in QuickConnect und sieht sofort die neue Situation:

Abhängigkeiten zwischen den beiden ausgewählten Exemplare, die keine Arbeitselemente einschließen (Flächen/Kanten/Scheitelpunkte), werden ebenfalls angezeigt.
Beispiel: Zwei Bauteilflächen wurden tangential gemacht. Dies wird unter „Sonstige Beziehungen“ angezeigt:
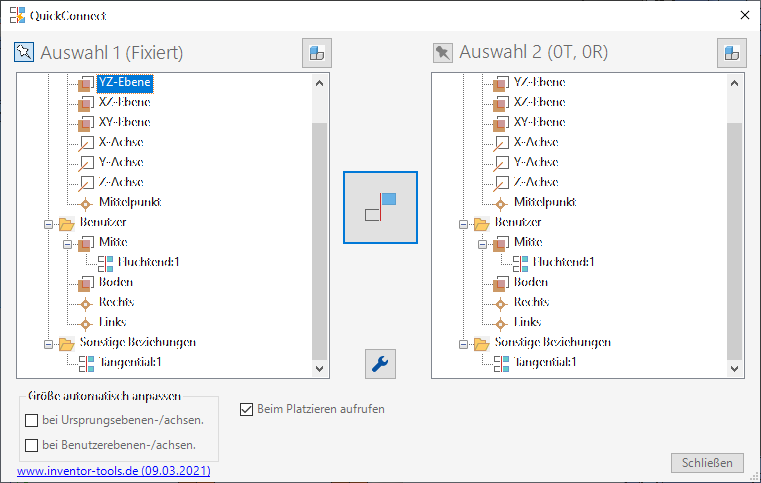
Benutzerdef. Koordinatensysteme (BKS)
Das BKS bietet die Möglichkeit, Komponenten schnell über drei Mal „Fluchtend“ zusammenzufügen.
Bei der Auswahl von zwei BKS-Elementen wechselt die Anzeige in der großen mittigen Schaltfläche. Nach dem Anklicken werden die drei Ebenen der BKS mit Abhänigkeiten versehen.
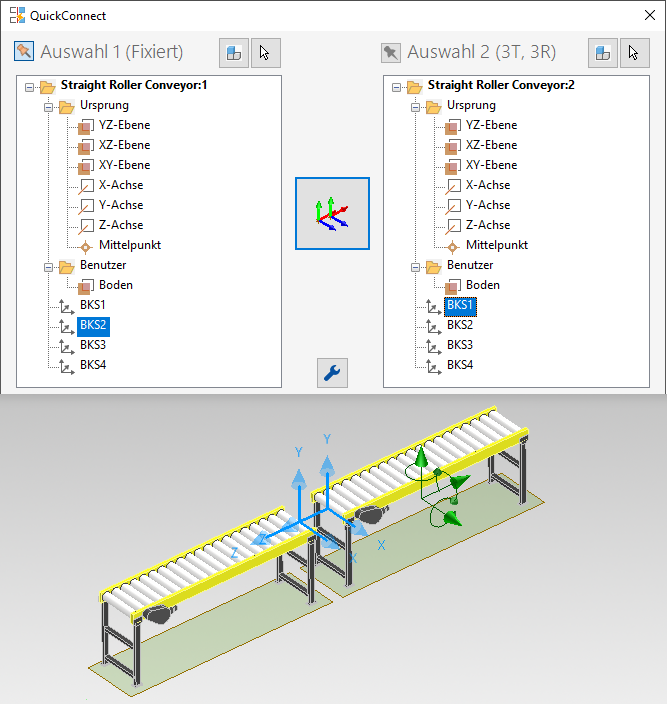
Im Browser suchen
Das Kontextmenü für Abhängigkeiten bietet den Eintrag „Im Browser suchen“.
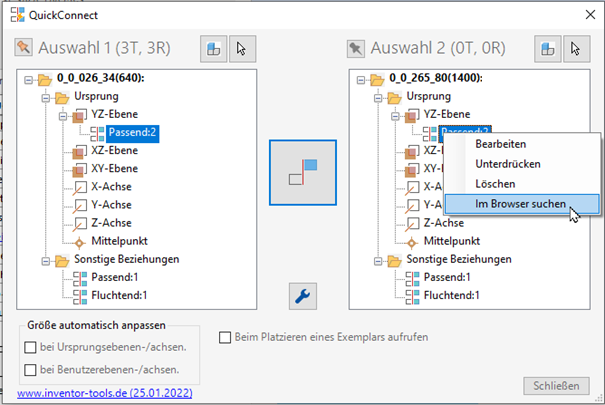
Diese Funktion macht den Browser übersichtlicher:
 schließt zuerst alle Knoten der aktiven Baugruppen (in Bearbeitung) und
schließt zuerst alle Knoten der aktiven Baugruppen (in Bearbeitung) und
 klappt dann nur die Knoten auf, in denen die markierte Abhängigkeit vorkommt.
klappt dann nur die Knoten auf, in denen die markierte Abhängigkeit vorkommt.
Start aus dem Inventor-Abhängigkeitsdialog
Beispiel: Ein Rohr und ein Bogen werden mit der Abhängigkeit „Einfügen“ zusammengefügt:
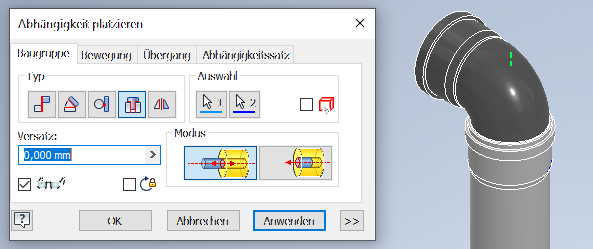
Nach dem Klick auf „Anwenden“ kann sofort „QuickConnect“ gestartet werden und z.B. 2 Ebenen zueinander passend gemacht werden oder ein Winkel bestimmt werden.
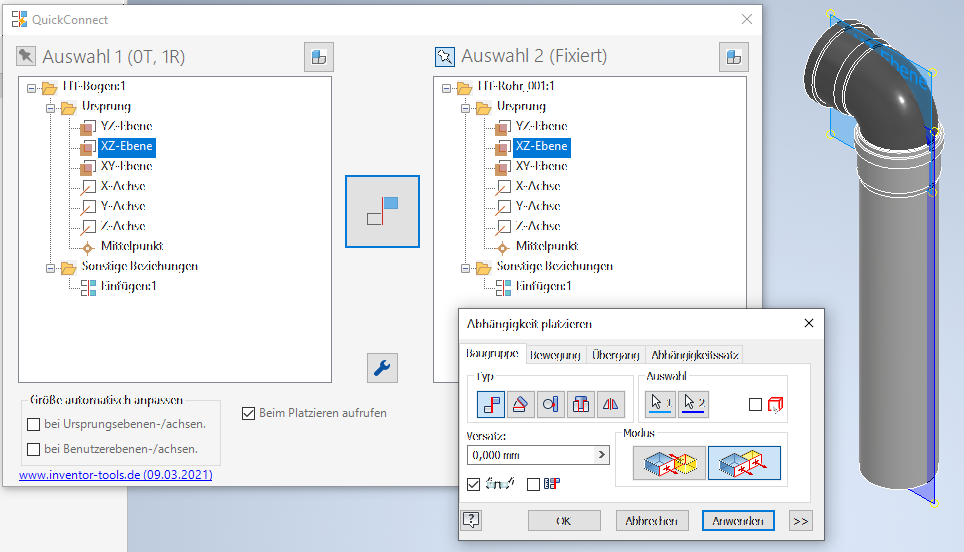
Anzeige auf Baugruppe umschalten
Nur wenn beide Auswahlen Exemplare sind, kann eine Spalte auf die übergeordnete Baugruppe umgeschaltet werden.
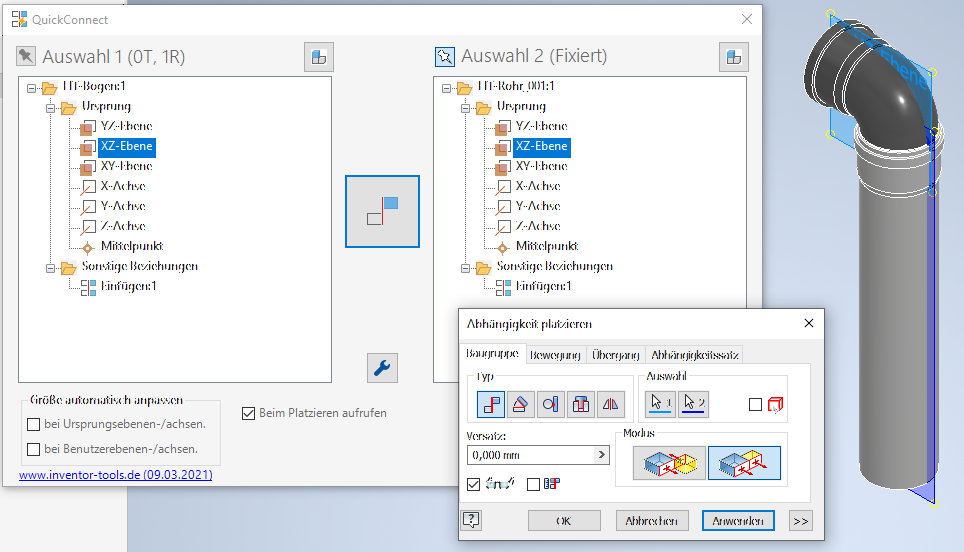
Nach dem Umschalten:
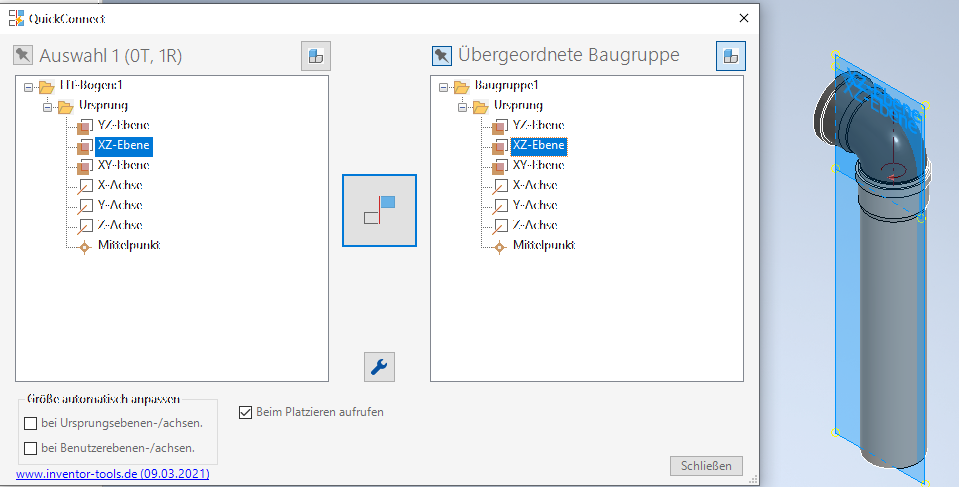
Das ursprünglich markierte Exemplar wird im Hintergrund gemerkt und kann durch erneutes Klicken auf den „Baugruppenschalter“ wieder verwendet werden!
 Add this page to your book
Add this page to your book  Remove this page from your book
Remove this page from your book  Manage book (
Manage book ( Help
Help