→ Betrifft Bauteile und Baugruppen.
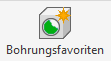
Mit diesem Tool können Sie immer wieder benötigte Einstellungen für Bohrungen abspeichern und abrufen. Des weiteren besteht die Möglichkeit, Bohrungen einzufärben.
Eine kleine Auswahl an Favoriten wird mitgeliefert um den Einstieg zu erleichtern.
Sie sehen gerade einen Platzhalterinhalt von YouTube. Um auf den eigentlichen Inhalt zuzugreifen, klicken Sie auf die Schaltfläche unten. Bitte beachten Sie, dass dabei Daten an Drittanbieter weitergegeben werden.
Mehr InformationenDie hier getroffenen Einstellungen werden in einer separaten Konfigurationsdatei gespeichert:
Öffentliche Dokument\InventorTools2020\Bohrungsfav2020.xml
Favoriten verwalten
Favorit hinzufügen
Klicken Sie Im Dialog „Bohrungsfavoriten“ auf  und wählen Sie eine gewünschte Bohrung im Browser oder Grafikfenster. Es wird eine neue Zeile angelegt.
und wählen Sie eine gewünschte Bohrung im Browser oder Grafikfenster. Es wird eine neue Zeile angelegt.
Favorit löschen
Sie löschen eine ausgewählte Zeile mit  .
.
Favorit duplizieren
Sie dublizieren eine ausgewählte Zeile mit  .
.
Nach Bohrungstypen filtern
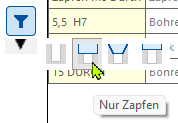
Klicken Sie auf die schmale Schaltfläche mit dem „nach unten“ zeigenden Dreieck, um nach verschiedenen Bohrungstypen zu filtern.
Deaktivieren/Aktivieren Sie den Filter durch Klick auf die Schaltfläche mit dem Trichter.
Werte bearbeiten
Nicht ausgegraute Felder können direkt bearbeitet werden.
Bei Toleranzen öffnet sich ein neues Fenster, in dem Sie die Toleranz ändern können:
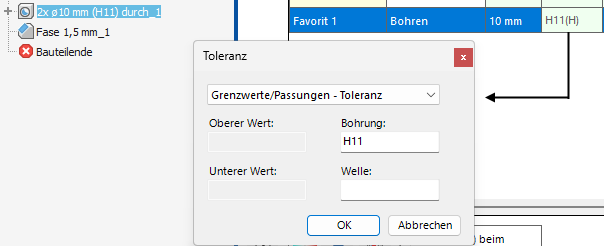
Enthält ein Bohrungsparameter eine Formeln (z.B. Abstand = „d – 10 mm“), so wird beim Speichern des Bohrungs-favoriten gefragt, ob die Formel oder der berechnete Wert im Favorit gespeichert werden soll. Wurde eine Formel hinterlegt, so wird beim Zuweisen in der Zieldatei geprüft, ob der Parameter vorhanden ist.
Favorit zuweisen
...zu Bohrungen

Sie können einen ausgewählten Favoriten einer oder mehreren Bohrungen zuweisen.
Klicken Sie zuerst auf die Schaltfläche und dann auf eine Bohrung im Browser oder im Grafikfenster. Nach der ersten Auswahl wird jeweils in der Nähe der Auswahl ein Mini-Werkzeugkasten angeboten.

Sie können nun:
• weitere Bohrungen auswählen.
• auf OK (grüner Haken) klicken zur Zuweisung des Favoriten.
• auf Abbrechen (rotes Kreuz) klicken zum Verwerfen der Aktion.
Der Ausführungstyp „Abstand“ mit dem dazu gehörenden Wert wird von einem Favoriten nur dann auf eine Bohrung übertragen, wenn diese Bohrung bereits den Ausführungstyp „Abstand“ hat.
...zu Skizzen

Sie können eine Skizze oder einzelne Skizzenpunkte auswählen. Bei Auswahl einer Skizze wird der Favorit allen Bohrpunkten einer Skizze zugewiesen. Einzelne Skizzenpunkte müssen Bohrpunkte sein und alle zur selben Skizze gehören.
Klicken Sie zuerst auf die Schaltfläche und dann auf eine Skizze / ein Bohrpunkt im Browser bzw. Grafikfenster.
Nach Auswahl einer Skizze wird der Favorit sofort zugewiesen.
Nach Auswahl eines Bohrpunktes wird jeweils in der Nähe der Auswahl ein Mini-Werkzeugkasten angeboten.
Sie können nun:
• weitere Skizzenpunkte auswählen.
• auf OK (grüner Haken) klicken zur Zuweisung des Favoriten.
• auf Abbrechen (rotes Kreuz) klicken zum Verwerfen der Aktion.
Bohrungen einfärben
“Bohrungen einfärben” kann gestartet werden
- aus der Multifunktionsleiste.

- automatisch beim Speichern.
- aus dem Bohrungsfavoriten-Dialogfenster heraus. Im unteren Teil des Fenster finden Sie die Schaltflächen hierzu.
Farben verwalten
Die Schaltfläche mit dem Schraubenschlüssel öffnet den Dialog „Farben verwalten“.
Das folgende Bild zeigt eine mögliche Anpassung eines Kunden. An diesem Beispiel soll die Konfiguration erläutert werden.
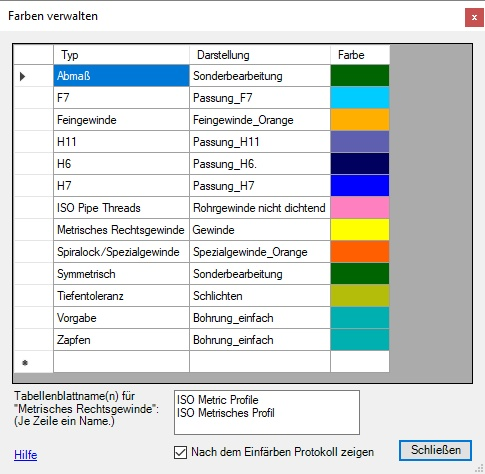
Die hier getroffenen Einstellungen werden in einer separaten Konfigurationsdatei gespeichert:
Öffentliche Dokument\InventorTools2020\Bohrungsfav2020_Farbzuweisungen.xml
Allgemeine Handhabung
Neue Zeile anlegen: In die letzte (leere) Zeile schreiben.
Zeile löschen: Zelle in der ganz linke Spalte anklicken und Entf. drücken.
Spalte Typ
Passungen und Toleranzen
Hier können entweder Passungen angegeben werden (H7, F7, G7, R6 o.ä.)
oder eines der folgenden Schlüsselwörter:
„Vorgabe“
Alle Flächen von Bohrungen, die keinem anderen Typ zugeordnet werden.
„Zapfen“
Flächen der zylindrischen Senkung, deren Abmessungen nicht toleriert sind.
„Tiefentoleranz“
Plane Grundfläche von Zapfen und Bohrungen, wenn deren Tiefe eine Toleranzangabe zugewiesen wurde.
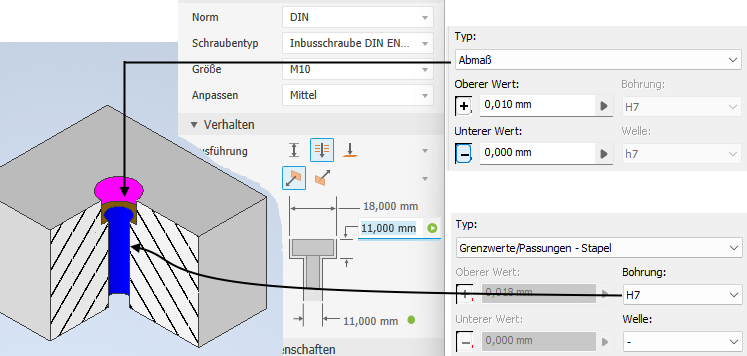
Gewinde
Schlüsselwörter für Farben von Gewindeflächen:
„Metrisches Rechtsgewinde“
Ein Gewinde wird als „Metrisches Rechtsgewinde“ eingefärbt, wenn
 der Name des Tabellenblatts im unteren Dialogbereich angegeben ist
der Name des Tabellenblatts im unteren Dialogbereich angegeben ist

 UND die Gewindegröße eine Standard-Größe ist (siehe Metrisches ISO-Regelgewinde DIN 13-1)
UND die Gewindegröße eine Standard-Größe ist (siehe Metrisches ISO-Regelgewinde DIN 13-1)
Hierzu werden die in der Bohrung hinterlegten Werte der Spalten „Size“ und „Pitch“ ausgewertet (vom ursprünglichen Tabellenblatt zum Zeitpunkt der Bohrungserstellung).
In das Textfeld darf auch nur ein Teil des Namens eingetragen werden. Beispiel: Der Eintrag „Regelgewinde“ findet das Tabellenblatt „DIN 13 Regelgewinde“.
„Feingewinde“
Ein Gewinde wird als „Feingewinde“ eingefärbt, wenn
 der Name des Tabellenblatts im unteren Dialogbereich angegeben ist
der Name des Tabellenblatts im unteren Dialogbereich angegeben ist

 und die Gewindegröße keine Standard-Größe ist.
und die Gewindegröße keine Standard-Größe ist.
„Name vom Tabellenblatt“
Sie können den Namen eines Tabellenblatts angeben und diesem eine Darstellung/Farbe zuweisen:
„Spiralock/Spezialgewinde“
Wurde das Gewinde keinem der vorherigen Fälle zugeordnet, so wird, falls aufgelistet, die Darstellung/Farbe der Zeile Spiralock/Spezialgewinde verwendet.
Welches Gewinde wurde ursprünglich zugewiesen?
Dies ist spätestens dann ein Problem, wenn eine Bohrung mit einem Tabellenblatt erstellt wurde, welches später umbenannt wurde. Hierzu gibt es im Dialog den Haken „Nach dem Einfärben Protokoll zeigen“, welches die in der Bohrung hinterlegten Angaben anzeigt.
Spalte Darstellung
Hier wird die Darstellung festgelegt, die dem oben beschriebenen „Typ“ zugeordnet ist. Es wird zunächst davon ausgegangen, dass die Darstellung im Bauteil vorhanden ist.
Spalte Farbe
Falls die (benötigte) Darstellung nicht vorhanden ist, wird im Bauteil eine Darstellung erstellt. Dieser wird die hier angegebene Farbe zugewiesen. Zum Auswählen der Farbe klicken Sie auf die Farbfläche. Im folgend angezeigten Dialog können Sie die Farbe wählen.
Alle Einfärbungen löschen

Zum Einfärben werden im Bauteil Darstellungen angelegt, mit denen die Darstellungen von Bohrungselementen und Flächen überschrieben werden:
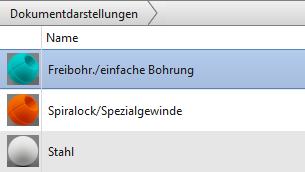
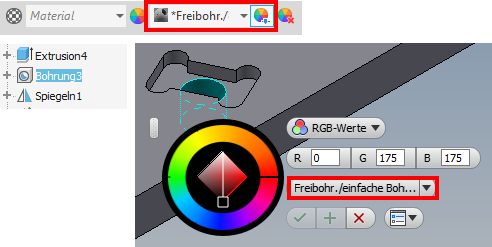
“Alle Einfärbungen löschen“ löscht die Darstellungsüberschreibungen, und löscht nicht mehr benötigte Darstellungen aus der Liste der Dokument-Darstellungen.