
"Beim Speichern" automatisch ausführen
Diese Option muss aktiviert sein, wenn eine der folgenden Funktionen durchgeführt werden soll! Wird diese Auswahl deaktiviert, bleiben die Einstellungen (ohne Durchführung der Funktionen) erhalten.
Es gibt 2 Schalter (Disketten-Symbol), mit denen die Funktion schnell ein/aus geschaltet werden kann:
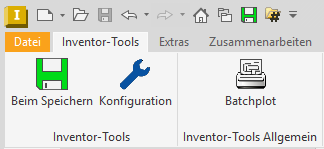
Diese Einstellung gilt für alle Automatiken in den Registerkarten “Beim Speichern allg.”, “Beim Speichern 2” und “Beim Speichern Blech”.
Allgemeine Anmerkungen
Vor und nach dem Speichern
Es wird unterschieden, ob die eingestellte Funktion vor oder nach dem Speichern durchgeführt wird.
Grundsätzlich gilt hier:
Alle Exportfunktionen (DWG, DXF, PDF …) werden erst nach dem (erfolgreichen) Speichern durchgeführt.
Funktionen, die das Dokument verändern (Maßstab, Displayname, Eigenschaften …), sollen mitgespeichert werden (und werden vor dem Speichern ausgeführt).
Beispiele:
Ist eine Datei schreibgeschützt und der Speichervorgang wird abgebrochen, wird die Exportfunktion nicht durchgeführt. So wird ein Gleichstand zwischen Original- und Exportformat gewahrt (Absolutes Muss wenn Fertigung/Arbeitsvorbereitung mit Exportformaten arbeitet).
Ist eine Datei aktuell und wird gespeichert, so löst der Inventor kein Speichervorgang aus. Dementsprechend wird keine Funktion ausgelöst. Dies kann nur auftreten, wenn nur Exportfunktionen hier aktiviert sind. Ist z.B. Displayname = Dateiname aktiviert, kann dies nicht auftreten, da vor dem Speichern automatisch eine Änderung erfolgt und die Datei damit nicht mehr aktuell ist.
Beim Speichern und Vault-Einchecken
Ist das aktive Dokument eine Zeichnung, so kann die Kombination aus „Beim Speichern“ & Vault-Einchecken „nicht richtig“ funktionieren. Dies zeigt sich so, dass die Zeichnung, obwohl zuvor gespeichert, beim Einchecken nochmals gespeichert werden will. Um dieses Phänomen zu umgehen, gibt es einen eigenen Schalter, der „Beim Speichern“ und Einchecken kombiniert: Inventor-Tools Zusatz.
Displayname der aktiven Datei

Der Displayname (Kopfzeile vom Inventor und erste Zeile im Browser) wird gleich dem Dateinamen mit Endung gesetzt. Überschriebene Displaynamen werden zurückgesetzt und führen nicht zu Irritationen.
Anzeige und Einheiten
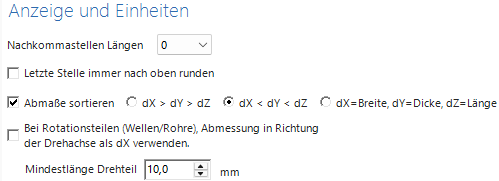
Tatsächliche Abmessungen (Ausgerichteter minimaler Rahmen)
Die Abmessungen werden aus dem “ausgerichteten minimalen Rahmen” ermittelt, vergleichbar mit der Option “Ausgerichteten minimalen Rahmen verwenden” im Dialog “Abgeleitete Komponete”:
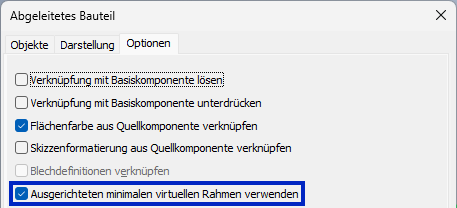
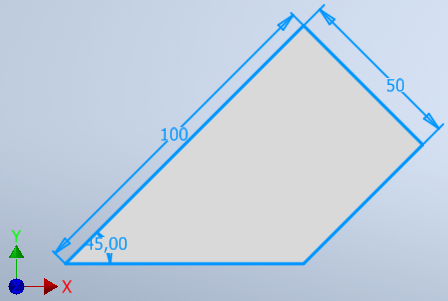
Nachkommstellen
Die Erfassung von Längen erfolgt immer in mm. Sie können die Anzahl der Nachkommastellen bestimmen und ob die letzte Stelle immer nach oben gerundet werden soll. Dies ist wichtig, wenn z.B. die Blechabwicklung 95,343 mm lang ist, aber auf 1 Stelle hinterm Komma gerundet wird. Das Ergebnis ist dann 95,4!
Abmaße sortieren
Abmaße können sortiert werden:
- dX > dY > dZ
- dX < dY < dZ
- dX = Breite, dY = Dicke, dZ = Länge
dX, dY und dZ beziehen sich dabei auf die Zuweisung im Dialog “Abmaße in ben. Eigenschaften konfigurieren”. Dieser Dialog kann an verschiedenen Stellen aufgerufen werden, jeweils dort, wo “Abmaße in benutzerdef. Eigenschaften” aktiviert werden kann.
Abmaße konfigurieren

Sie können die Abmaße getrennt in drei verschiedene iProperties, oder zusammen in ein iProperty schreiben.
Wurde zuvor “Abmaße sortieren” nicht aktiviert, werden die Abmaße des Modells folgendermaßen zugewiesen:
- dX des Modells wird ins erste iProperty geschrieben (“Name dX” oder erste Pos. bei “zusammen”)
- dY des Modells wird ins zweite iProperty geschrieben (“Name dY” oder zweite Pos. bei “zusammen”)
- dZ des Modells wird ins zweite iProperty geschrieben (“Name dZ” oder dritte Pos. bei “zusammen”)
Wurde zuvor “Abmaße sortieren” aktiviert, werden die Abmaße des Modells folgendermaßen zugewiesen:
Die Abmessungen des Modells werden gemäß der ausgewählten Option sortiert.
Beispiel: “dX > dY > dZ” sortiert die Abmessungen des Modells absteigend. Der größte Wert wird dann als “dX” verwendet, der zweite als “dY” und der kleinste als “dZ”. Mit dieser Umsortierung wird dann verfahren wie zuvor bei “nicht aktiviert” beschrieben.
Warengruppe und Drehteile

Beim Speichern kann geprüft werden, ob es sich um ein Drehteil handelt. Ist die Option aktiviert, wird “Abmaße sortieren” ignoriert und die Länge entlang der Drehachse in den ersten Wert (“Name dX”) geschrieben:

Eigenschaften, die immer geschrieben werden
Ist “Beim speichern” aktiviert, werden folgende Eigenschaften immer geschrieben:
- SaveDate (Datum der Speicherung, im TT.MM.JJJJ-Format, Bsp. 05.02.2025)
- SaveTime (Uhrzeit der Speicherung, im hh:MM-Format, Bsp. 18:10)
- SavedBy (Name des Autors beim Speichern)
Bauteil (ipt) allgemein
Hinweis: For Blechbauteile und deren Abwicklung gibt es Einstellungen in der Registerkarte “Beim Speichern Blech”.
Schwerpunkt einfügen
In dem Bauteil wird im Schwerpunkt ein Arbeitspunkt namens „Schwerpunkt“ platziert. Falls vorhanden, wird der Arbeitspunkt auf den ggf. geänderten Schwerpunkt geschoben. GILT AUCH FÜR BAUGRUPPE.
Verschieden Modellzustände können verschiedene Schwerpunktpositionen haben. In diesem Fall bekommt der Schwerpunkt zusätzlich den Namen vom Modellzustand:
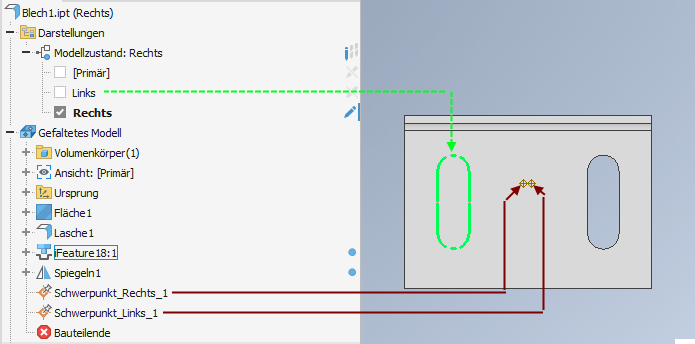
Abmaße in benutzerdef. Eigenschaften schreiben
Volumen, Fläche und Abmaße vom Modell werden als benutzerdefinierte Eigenschaft angelegt und mit den aktuellen Werten gefüllt. Dadurch können diese bei „richtig“ eingestellten Schriftfeld- und/oder Stücklisteneinstellungen immer auf dem aktuellen Stand gehalten werden. Diese Funktion wird auch manuell von der Funktion „Eigenschaften“ ausgeführt.
DWF / STEP / JPG exportieren
Diese Funktionen exportieren nach dem erfolgreichen Speichern das Bauteil. Hierbei werden die Einstellungen in der Registerkarte Export verwendet. Sie können dort z.B. für Step die gewünschte Dateiendung bestimmen.
STL
Der STL-Export erfolgt immer in mm. Hierbei werden die Einstellungen in der Registerkarte Export verwendet. Sie können dort auch die gewünschte Auflösung bestimmen.
Bohrungen einfärben
Siehe Bohrungen einfärben
Baugruppe (iam)
DWF exportieren
Baugruppe.iam wird als Baugruppe.iam.dwf(x) mit den in der Konfiguration – Export hinterlegten Einstellungen abgespeichert.
Screenshots von abhängigen Dateien
Beim Speichern einer Baugruppe werden je nach Situation auch abhängige (untergeordnete) Dokumente gespeichert. Wenn diese Option aktiviert ist, werden diese abhängigen Dokumente jeweils kurz in einem eigenen Fenster geöffnet, um eine Screenshot zu erstellen. Somit kann sichergestellt werden, dass alle Screenshots den Stand der letzten Speicherung zeigen.
Zeichnung
Maßstab der Erstansicht
Der Maßstab der Erstansicht vom ersten Blatt wird als benutzerdefinierte Eigenschaft “Maßstab” verwaltet.
Bemaßungen überschrieben
Wurden in der Zeichnung Bemassungen überschrieben, wird der Text dieser Bemassungen rot dargestellt. Eine Meldung zeigt wieviele und welche überschrieben worden sind. Es werden die überschriebenen Bemassungen berücksichtigt die bei „Bemaßung bearbeiten“ im Reiter „Text“ mit „Bemaßungswert ausblenden“ und im Reiter „Genauigkeit und Toleranz“ mit „Angezeigten Wert überschreiben“ verändert wurden.
DWF exportieren / Optionen „alle Blätter“ und „ohne 3D-Modell“
Die Zeichnung wird mit den in der Konfiguration Export DWF hinterlegten Einstellungen exportiert.
Als Vorgabe wird das aktive Blatt exportiert. Es gibt hier jedoch die Möglichkeit, alle Blätter der Zeichnung in die dwf zu exportieren. „Ohne 3D-Modell“ wird NUR die Zeichnung als DWF exportiert.
Alle anderen Einstellungen (z.B. Publizierte Datei in Viewer anzeigen) müssen im Inventor – Exportieren – In DWF exportieren einmalig eingestellt und durchgeführt werden. Die zuletzt durchgeführten Einstellungen werden dann verwendet.
DWG / DXF / PDF / TIFF exportieren
Diese beiden Funktionen exportieren nach dem erfolgreichen Speichern das Bauteil. Hierbei werden die Einstellungen in der Registerkarte Export verwendet.
DWG/DXF: Einstellungen wie z.B. Pack and Go („hier wird eine zip-Datei erstellt“) oder die Dateiversion (z.B. DXF 2004 müssen im Inventor/Kopie speichern unter../AutoCad DWG/Optionen einmalig eingestellt und durchgeführt werden. Die zuletzt durchgeführten Einstellungen werden hier genutzt (siehe Exporteinstellungen im Inventor).
Barcode-Symbole aktualisieren
In der Zeichnung platzierte Barcode-Symbole werden vor dem Speichern aktualisiert. Dies betrifft Barcode, der aus dem Wert eines iProperty generiert wurde.
Nummerngenerator
Der Inventor-Tools Nummerngenerator greift in viele Speicherabläufe ein und wird vor dem
Speichern eingeblendet.
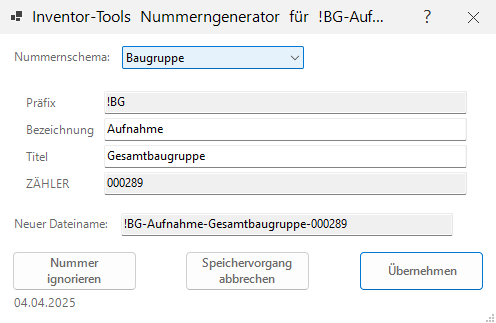
Konfiguration

Das Nummernschema kann einfach durch eine Excel-Tabelle konfiguriert werden, in der es ein oder mehrere Nummernschemas geben kann.
Im Konfigurationsordner “Öffentliche Dokumente\InventorTools2025\de-DE\Nummerngenerator” werden Beispieldateien mit installiert.
Der fortlaufende Zähler wird per Vorgabe in einer Zählerdatei verwaltet (die sinnvollerweise zentral abgelegt ist).
Der Nummerngenerator kann unterdrückt werden beim
- Speichern von Zeichnungen
- und beim Export in ein CAD-Format.
Beachten Sie hierbei folgendes:
- Letztere Einstellung wird nur berücksichtigt, wenn Sie den Export über Anwendungsmenü Datei → Exportieren → CAD-Format starten.
- Der Weg über “Kopie speichern unter” berücksichtigt die Einstellung nicht, da hier der Nummerngenerator schon vor dem Öffnen des Speicher-Dialogs angezeigt wird, aber erst im folgenden Speichern-Dialog ein Exportformat gewählt werden kann.
- Die Inventor-Tools Export-Schaltflächen verwenden nicht den Nummerngenerator.
- Beim kompletten Kopieren/Ersetzen von Baugruppen mit Zeichnungen (Funktion “Kopieren und Ersetzen mehrfach”) kann innerhalb des Regeleditors der Zähler des Nummerngenerators verwendet werden.
Eine detaillierte Beschreibung der Konfiguration finden Sie im nächsten Kapitel Nummerngenerator (Beim Speichern allg.)
Zählerdatei
Online-Zähler
Alternativ können Sie den Zähler online verwalten (siehe Screenshot oben), wodurch dieser auch in verteilten Umgebungen zur Verfügung steht, z.B. mehrere Standorte oder ein Anwender arbeitet abwechselnd im Büro und Zuhause.
Eine Verwaltung über Online-Speicherplatz wie SharePoint oder OneDrive funktioniert hier nicht verlässlich, da nie klar ist, ob der Inhalt der Zählerdatei aktuell ist (oder vielleicht erst in drei Sekunden aktualisiert).
Der Online-Zähler wird auf dem Inventor-Tools-Lizenz-Server verwaltet und stellt automatisch und sofort die nächste freie Nummer bereit.
Das Format der Nummer wird auch hier in der Zählerdatei beschrieben.
(Siehe Nummerngenerator (Beim Speichern allg.).
Für den Online-Zähler vergeben Sie eine ID, die von allen Anwendern verwendet wird. Diese ID muss mindestens vier Buchstaben enthalten und optional Zahlen und sollte “möglichst eindeutig” sein. Die ID muss dann einmalig mit “Ausführen” an unseren Server übertragen werden. Andere Arbeitsplätze verwenden dann die identische Konfiguration.
Eine gültige Verbindung zum Server wird durch einen grünen Punkt angezeigt: 
Im Speichern-Dialog des Nummerngenerators erfolgt eine Kontrollanzeige in der Statuszeile:
