Einleitung

In der 3D-Konstruktion werden die Modelle (Bauteile und Baugruppen) mit Informationen belegt um diese dann auf der Zeichnungsableitung als z.B. Schriftfeldinformation, Stückliste etc. zu nutzen. Wenn dies durchgängig organsiert ist, erspart man sich viel Arbeit und Ärger und behält die Übersicht.
Neben den im Inventor fest vordefinierten Eigenschaften (iProperties) wie Dateiname, Bauteilnummer und Bezeichnung, können weitere benutzerdefinierte Eigenschaften konfiguriert werden (klassische Variante) oder sie verwenden eine Excel-Vorlage zur Definition von benutzerdefinierten Eigenschaften (Excel-Variante), mit der wesentlich mehr Möglichkeiten bestehen. Hat man die benutzerdef. Eigenschaften einmal definiert, braucht man sich keine Gedanken mehr über Schreibweise und Auswahlmöglichkeiten zu machen. Dies ist ein mächtiges Werkzeug für Dienstleister mit verschiedenen Kunden (diese haben meistens unterschiedliche benutzerdefinierte Eigenschaften im Einsatz). Hierzu wird häufig die Schaltung Name Konfiguration = aktuelles Inventor Projekt genutzt.
Diese Vordefinierung wird in der Bauteil- und Baugruppenumgebung genutzt.
Automatisch ausführen
Damit nicht vergessen wird den Modellen die Eigenschaften mitzuteilen, kann hier die Einstellung vorgenommen werden, das beim ersten Speichern der Eigenschaftsdialog geöffnet wird. Diese Eigenschaften werden mit gespeichert.
Beim Import von Step/Sat/Iges Baugruppen wurde dieses als störend empfunden, sodaß die Möglichkeit besteht dies beim Import generell zu unterdrücken.
Displayname = Dateiname
Der Displayname (Fenstertitel im Inventor und erste Zeile im Browser) wird gleich dem Dateinamen mit Extension gesetzt; d.h.überschriebene Displaynamen (wie es bei einigen PLM-Systemen angewendet wird) werden zurückgesetzt und führen nicht zu Irritationen.
Klassische Eigenschaften oder Eigenschaften aus Excel-Vorlage
Die “klassische” Eigenschaften definieren den Dialog, wie er seit 2004 in den Inventor-Tools verwendet wird.
Alternativ gibt es die Möglichkeit, komplexe Eigenschaftendefinitionen in einer xlsx zu hinterlegen. Hierbei sind auch verkettete Listen möglich (Bsp.: Inhalt von Auswahlliste 2 ist abhängig von der Auswahl in Auswahlliste 1.)
Klassische Eigenschaften-Definition

Benutzerdefinierte Eigenschaften
In der Spalte Name kann ein gewünschte Name einer Benutzereigenschaft eingetragen werden. Benutzereigenschaften werden dadurch gekennzeichnet, dass der Text fett blau ist.
Neben einem erforderlichen “Typ” und der Eingabeaufforderung kann hier eine Liste mit Vorgabewerten definiert werden (gilt auch für System-Eigenschaften).
System-Eigenschaften
Um eine Eigenschaft als System-Eigenschaft zu markieren, bearbeiten Sie eine Zelle in der Spalte das Name (F2 oder Doppelklick) und öffnen dann mit Rechtsklick das Kontextmenü.

Im folgenden Dialog wählen Sie die gewünschte Systemeigenschaft mit Doppelklick.
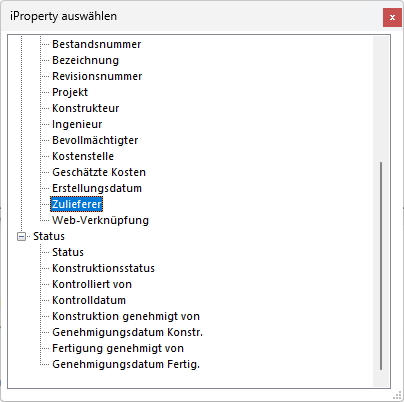
Nach Klick auf Übernehmen werden in der Tabelle die Eigenschaften gemäß ihres Gültigkeitsbereichs eingefärbt:
fett blau = Benutzerdefiniert
grün = System
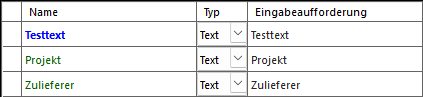
Vorgabewerte/Auswahlliste
Aktivieren Sie das Kontrollkästchen in der Spalte, um bei der Eingabe eine Liste mit Vorgabewerten zu erzwingen.
Bearbeiten können Sie die Liste durch Klick auf den Stift.
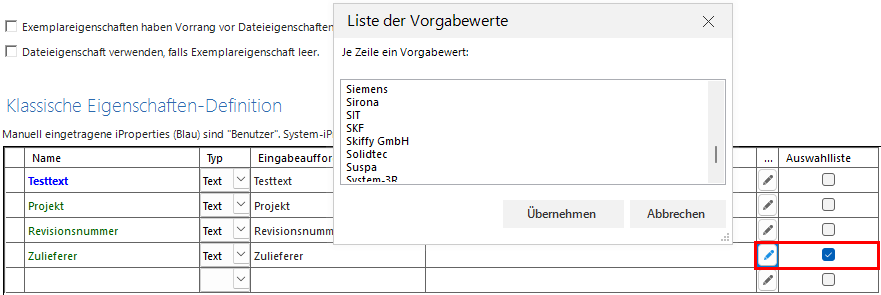
Ergebnis

Zeilen löschen
Markieren die die gesamte Zeile und löschen Sie diese mit Entf.

Hinweis: Bei Zeilen mit System-Eigenschaft kann der Name nachträglich nicht geändert werden. Hier kann nur die gesamte Zeile gelöscht werden.
Neben dem „klassischen“ Inventor-Tools Eigenschaftendialog gibt es einen Eigenschaftendialog, der nahezu beliebig konfiguriert werden kann.
Um diesen Dialog zu nutzen, muss in der der Konfiguration Inventor-Tools die entsprechende Option gewählt und eine xlsx bestimmt werden.
Eigenschaften-Definition aus Excel-Vorlage

Die Beispieldatei „Beispiel mehrdimensionale Liste.xlsx“ befindet sich unter “C:\Users\Public\Documents\InventorTools2025\de-DE” und kann von dort geladen werden.
Aufbau der Exceldatei
Eine Excel-Datei kann zunächst aus einem oder mehreren Tabellenblättern bestehen, wobei folgendes zu hinsichtlich der Tabellenblätter zu beachten ist:
- Die Namen der Tabellenblätter sind nicht von Bedeutung.
- Die Tabellenblätter werden in ihrer Reihenfolge eingelesen.
- Es darf kein Tabellenblatt leer sein.
- Ein Tabellenblatt muss mindestens einen Definitionsabschnitt enthalten.
Definitionsabschnitt
Ein Definitionsabschnitt besteht immer aus fünf Zeile Kopfinformationen und mindestens eine Zeile für „Werte(e)“:

Kopfzeile 1: iProperty-Name
Dies ist der eindeutige Namen des iProperty. Er darf in der gesamten Excel-Datei nur einmal vorkommen. Es können eigene Namen verwendet werden für benutzerdefinierte iProperties, und Namen von iProperties, die Inventor bereitstellt.
Bezüglich iProperties, die von Inventor bereitgestellt werden, siehe auch die PDF-Datei “C:\Users\Public\Documents\InventorTools2025\de-DE\interne Namen der iProperties.pdf”. Es kann der deutsche oder englische Name verwendet werden.
Hinweis: Die Hintergrundfärbung (Gelb) in der Beispieldatei dient nur der optischen Hervorhebung und ist nicht erforderlich.
Kopfzeile 2: Eingabeaufforderung
Die Eingabeaufforderung wird im Eigenschaftendialog links angezeigt:

Kopfzeile 3: Ist Pflichtfeld
Gültiger Inhalt ist Ja oder Nein.
Pflichtfelder MÜSSEN ausgefüllt werden, um den Dialog über OK zu verlassen.
Wurden Pflichtfelder nicht ausgefüllt, so erscheint folgender Hinweis:
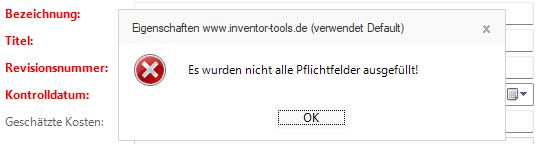
Kopfzeile 4: Typ
Die Angabe des Typs ist immer erforderlich. Hierbei wird angegeben, welche Art von Daten in dem iProperty gespeichert werden.
Gültige Angaben sind die selben, die auch im iProperties-Dialog im Reiter „Benutzerdefiniert“ angegeben werden:
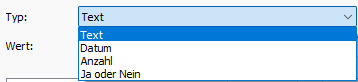
In der mitgelieferten Beispieldatei „Beispiel mehrdimensionale Liste.xlsx“ wurden für „Typ“ jeweils Auswahllisten (Dropdown) vordefiniert:

Wie das geht, kann man z.B. bei Microsoft nachlesen .
Beachten Sie außerdem, dass beim Typ: Text, auch die Werte Text sein müssen!
Wenn Sie in Excel Zahlen eingeben, werden diese zunächst als Zahl gespeichert. Durch voranstellen eines Hochkommas ‘ werden Zahlen als Text gespeichert: ‘123
Kopfzeile 5: Vorgabewert
Hier kann ein Wert fest vorgegeben werden. Damit kann bei Auswahllisten eine Vorauswahl getroffen werden (falls das iProperty im aktiven noch nicht bestimmt wurde).
Texteingabefeld
Wenn Sie nur ein Texteingabefeld benötigen, lassen Sie die Zelle rechts neben „Wert(e):“ leer.
Ergebnis:
Auswahlliste
Durch Angabe mehrerer Werte kann eine Auswahlliste definiert werden:

Ergebnis:

Verkettete Auswahllisten
Auswahllisten können miteinander verkettet werden, um voneinander abhängig Auswahlen zu realisieren. Hierzu werden für Beschreibung und Werte mehrere Spalten angelegt.
Im folgenden Beispiel kann abhängig von der gewählten Obstsorte eine Farbe gewählt werden:

Ergebnis:
