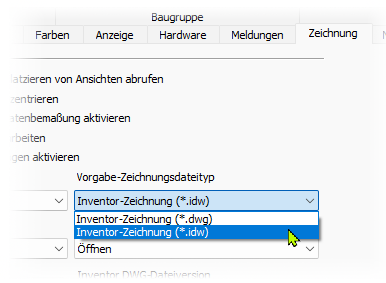Markiertes Exemplar Kopieren und Ersetzen mit zugehöriger Zeichnung.

Hiermit wird das Umbenennen von Exemplaren (Bauteil oder Baugruppe) in Baugruppen im Inventor erheblich verbessert. Durch Anwahl eines Elementes (egal ob Bauteil oder Baugruppe) und anschließender Betätigung des Buttons „Kopieren und Ersetzen“ wird das Element durch das neu zu benennende Element ersetzt.
Sind mehrere Exemplare in der Baugruppe vorhanden, können alle gleichen Exemplare durch das neu zu benennende Element ersetzt werden. Die Abhängigkeiten bleiben erhalten.
Wurde eine zugehörige Zeichnungsableitung gefunden, wird Ihnen zusätzlich angeboten, diese Ableitung inkl. richtiger Referenz direkt mit zu kopieren. Die neue Zeichnungsdatei wird ins gleiche Verzeichnis (oder dem Verzeichnis der konfigurierten Muster, siehe Konfiguration IDW) gespeichert.
In der Konfiguration, Registerkarte “Beim Öffnen” kann ein Suchmuster für die Zeichnung bestimmt werden. Das Vorgabemuster ist “%Pfad%\%Dateiname%”. Dies entspricht dem Standardverhalten, bei dem sich die gleichnamige Zeichnung im gleichen Pfad befindet. Abweichend kann ein Suchmuster bestimmt werden, um eine Zeichnung zu finden, die “so ähnlich” heißt wie das Modell.
Wurde eine Dateiablage “Nach Muster” konfiguriert, wird die Zeichnung zusätzlich auch hier gesucht.
Der Name der neuen Datei kann mit dem Nummerngenerator generiert werden.
Anwendung
 Umbenennen der Bauteile, da bei der Konstruktion die Namen noch nicht feststanden.
Umbenennen der Bauteile, da bei der Konstruktion die Namen noch nicht feststanden. Umbenennen der Bauteile, um neue ähnliche Teile zu erzeugen
Umbenennen der Bauteile, um neue ähnliche Teile zu erzeugen
Sie sehen gerade einen Platzhalterinhalt von YouTube. Um auf den eigentlichen Inhalt zuzugreifen, klicken Sie auf die Schaltfläche unten. Bitte beachten Sie, dass dabei Daten an Drittanbieter weitergegeben werden.
Mehr InformationenFunktionsweise
Start
Vor dem Aufruf der Funktion muss zu ersetzende Komponente ausgewählt sein!
Nach dem Start der Funktion wird oben die alte Komponente angezeigt:
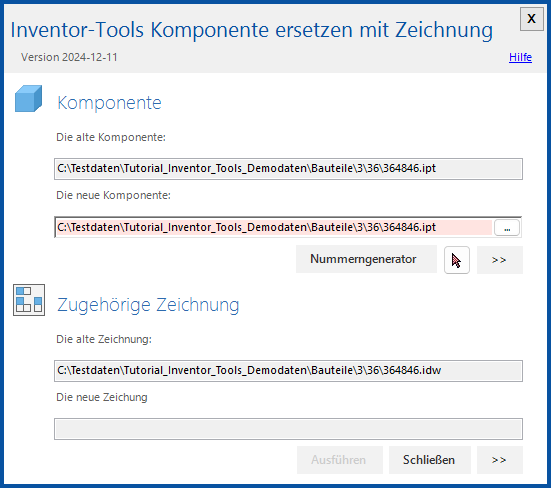
Zugehörige Zeichnung
Wenn eine passende Zeichnung existiert, wird diese ebenfalls angezeigt. Die Zeichnung wird entweder
 im selben Ordner gesucht, wobei die Zeichnung den gleichen Dateinamen wie die Komponente hat,
im selben Ordner gesucht, wobei die Zeichnung den gleichen Dateinamen wie die Komponente hat, oder „nach Muster“, wobei sich Pfad und Name aus der „Konfiguration IDW“ ableiten.
oder „nach Muster“, wobei sich Pfad und Name aus der „Konfiguration IDW“ ableiten.
Trifft keine der beiden Möglichkeiten zu, gilt die Zeichnung als nicht gefunden.
Die neue Komponente
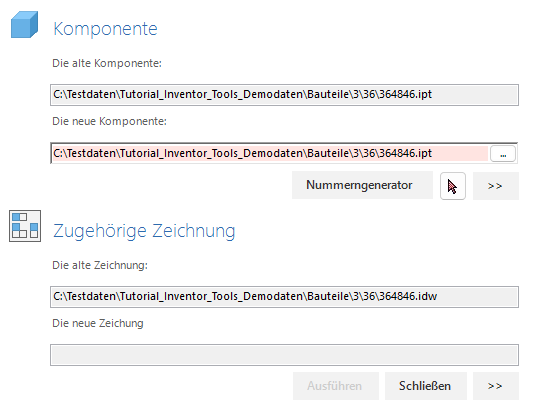
Die Auswahl der neuen Komponente kann entweder über den […] – Schalter erfolgen oder es kann in dem Texteingabefeld direkt eingegeben werden (bzw. über Zwischenablage einfügen). In beiden Fällen findet eine Prüfung statt, ob der angegebene Pfad existiert.
Ist der Pfad gültig, so ist das Texteingabefeld weiß hinterlegt und der Schalter „Ausführen“ verfügbar.
Falls der Pfad nicht existiert, wird das Texteingabefeld farblich rot hinterlegt und der Schalter „Ausführen“ steht nicht zur Verfügung.
Ausführen
Nach dem Klick auf „Ausführen“ werden folgende Aktionen ausgeführt:
- Die alte Komponente wird unter dem neuen Namen gespeichert.
- Das iProperty „Autor“ wird in der neuen Datei auf den aktuellen Autor geändert.
- Das iProperty „Erstellungsdatum“ wird auf „heute“ gesetzt.
- Der Anzeigename (Name im Browser) wird auf den Dateinamen (ohne Endung) zurückgesetzt.
- Wenn es von der Komponente mehrere Exemplare in der gleichen Baugruppen-Ebene gibt, erfolgt eine Abfrage ob nur das ausgewählte oder alle Exemplare ersetzt werden sollen:

- Wurde die IDW erfolgreich kopiert, werden in der neuen IDW die Referenzen ersetzt.
- Zuletzt wird in der neuen IDW der Anzeigename (Name im Browser) auf den Dateinamen (ohne Endung) zurückgesetzt und die iProperties „Autor“, „Erstellungsdatum“ und „Bauteilnummer“ aktualisiert.
- Es werden vier neue, benutzerdefinierte iProperties angelegt:
- Kopiert_von_Autor,
- Kopie_erstellt_am,
- Kopiert_von_Datei,
- Kopie_Zieldatei.
Weitere Funktionen (Dialog erweitert)
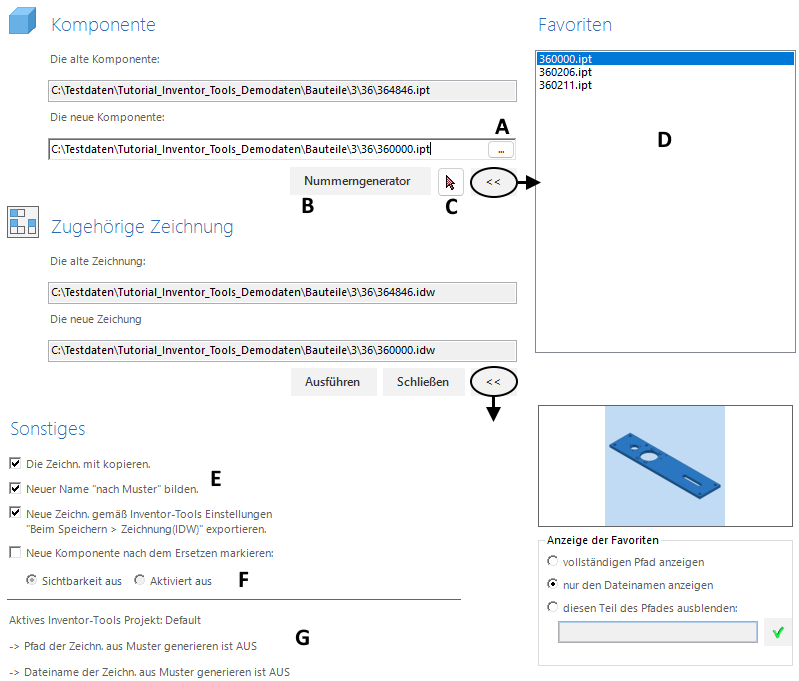
A Die neue Komponente kann eine vorhandene sein. Durch Klick auf den Schalter „…“ öffnet sich der Windows-Explorer zur Dateiauswahl.
B Nächste freie Nummer aus dem Nummerngenerator ziehen.
C Eine vorhandene Komponente durch Anklicken im Browser oder Grafikfenster als neue Komponente bestimmen.
D Häufig zum Ersetzen verwendete Dateien können hier abgelegt werden (Ziehen und Ablegen aus dem Windows-Explorer).
Durch Doppelklick auf einen Favoriten wird dieser in das Textfeld „Die neue Komponente:“ eingetragen.
E
Neuer Name „nach Muster“ bilden: Wenn in der aktiven Konfiguration die Konfiguration IPT bzw. Konfiguration IAM aktiviert ist, wird nach dem konfiguriertem Muster (Inventor-Tools-Konfiguration > Konfiguration IPT/IAM) die Datei gespeichert und sofort geöffnet.
Ist der Haken bei “Neue Zeichn. gemäß Inventor-Tools Einstellungen „Beim Speichern > Zeichnung(IDW)“ gesetzt, wird (bei entsprechender Konfiguration) z.B. die neue Zeichnung direkt exportiert (z.B. als PDF).
F Die neue Komponente kann nach dem Ersetzen unsichtbar geschaltet oder deaktiviert werden. Bei Austausch mehrerer Komponenten sieht man so schnell, welche schon „erledigt“ wurden.
G Informationen über die aktuelle Konfiguration: Im gezeigten Beispiel sind der Pfad für Bauteil und Zeichnung verschieden. Dies wurde mit “Konfiguration IPT IAM IDW IPN (Sofort öffnen)” definiert.
Ein Anwendungsbeispiel finden Sie im Tutorial im Kapitel „Dateiablage konfigurieren“.
Bitte beachten Sie, dass alle Inventor-Tools-Funktionen, die zugehörige Zeichnungen suchen, als Dateityp den “Vorgabe-Zeichnungsdateityp” verwenden.
Extras → Anwendungsoptionen → Register Zeichnung → Vorgabe-Zeichnungsdateityp: